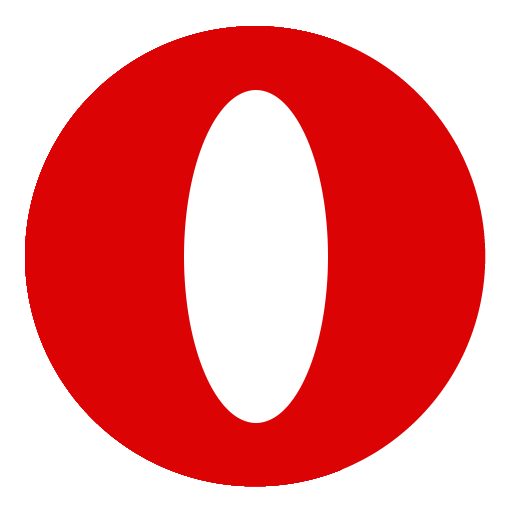Как правильно настроить Opera
Команда меню Opera settings — настройки — позволяет задать параметры веб-браузера и использовать функцию синхронизации для установки единых параметры в Опере на всех устройствах. Рассмотрим несколько способов импорта параметров Opera и первоначальную настройку обозревателя.
Окно параметров в Opera доступно из меню. Настройки кэширования, паролей, запуска, внешнего вида, поиска хранятся в отдельных файлах в каталоге Opera. Есть два способа импортировать опции.
- Из Опера или других браузеров, через интерфейс.
- Копирование файлов настроек.
Рассмотрим, как сохранить параметры Оперы и загрузить их в обозреватель из предыдущей версии или другого веб-браузера.
Способ 1. Импорт в Опере
В Опере есть раздел для импорта закладок, опций и других данных. Он позволит загрузить профиль из другого обозревателя, например, Internet Explorer. Для этого выполните следующие действия:
- Откройте Оперу и перейдите в раздел меню «Закладки», «Импорт закладок и настроек…».
- В открывшемся окне укажите источник импорта (веб-браузер или HTML-файл), выберите опции для переноса и нажмите кнопку «Импортировать».
- О завершении импорта сообщит другое окно. Нажмите «Готово».
Замечание. Выполнить экспорт параметров профиля в Опере можно только вручную, выбрав и скопировав отдельные файлы из директории веб-браузера.
Способ 2. Копирование файлов
Этот метод предполагает поиск и перенос параметров Опера на другой компьютер в виде файлов. Сначала выясним, где найти файлы профиля на ОС Windows.
Переходим в директорию C:Documents and SettingsusrApplication DataOperaOpera. Здесь «usr» – имя пользователя Windows. Находим в папке следующие файлы.
- profileopera6.ini – настройки Опера;
- vlink4.dat – история просмотров;
- profileopera6.adr – закладки Opera;
- speeddial.ini — экспресс-панель обозревателя с «плиточными» закладками.
В файле «opera6.ini» содержится полная информация о профиле. Для переноса всех опций обозревателя достаточно скопировать этот файл на другой компьютер и поместить его в ту же рабочую папку. Если нужно перенести закладки, историю и экспресс-панель, скопируйте в папку профиля и другие файлы в ту же директорию с сохранением полного пути.
Настраиваем Opera
Для изменения любых параметров нужно знать, где находятся настройки. Страница конфигурации браузера доступна из меню обозревателя или по нажатию клавиш Alt + P.
После входа в меню откроется отдельная вкладка со страницей параметров Оперы.
Примечание. Другой вариант показа окна настраивания браузера – ввод команды «opera://config» в адресной строке.
Здесь можно управлять быстрым доступом, оформлением, синхронизацией, блокировкой рекламы, боковой панелью, запуском, службами поиска и другими функциями. Пролистайте страницу вниз и нажмите «Дополнительно» для открытия дополнительных опций. Они будут просто подгружены внизу окна.
Здесь можно сменить язык интерфейса, управлять жестами, установить начальную страницу, включить турбо режим, быстрый поиск, задать интернет-настройки, измерить место загрузки файлов.
Кнопка в самом низу страницы выполнит сброс всех измененных параметров обозревателя к первоначальным установкам.
Скрытые параметры
В старой версии Оперы на станице параметров Opera была кнопка скрытых настроек. Команда находилась в подразделе страницы «Браузер» и назвалась «Показывать дополнительные настройки».
В новых релизах Opera скрытые настройки исчезли из меню функций. Вместо галочки внизу окна находится пункт «Дополнительно». Другие опции будут подгружены снизу на странице.
Окно параметров Оперы содержит все необходимые функции для изменения пользовательских настроек. Зная, как настроить Оперу, можно изменить конфигурацию вручную или импортировать уже настроенные опции из другого браузера или ПК.